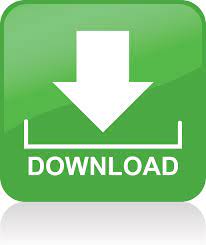
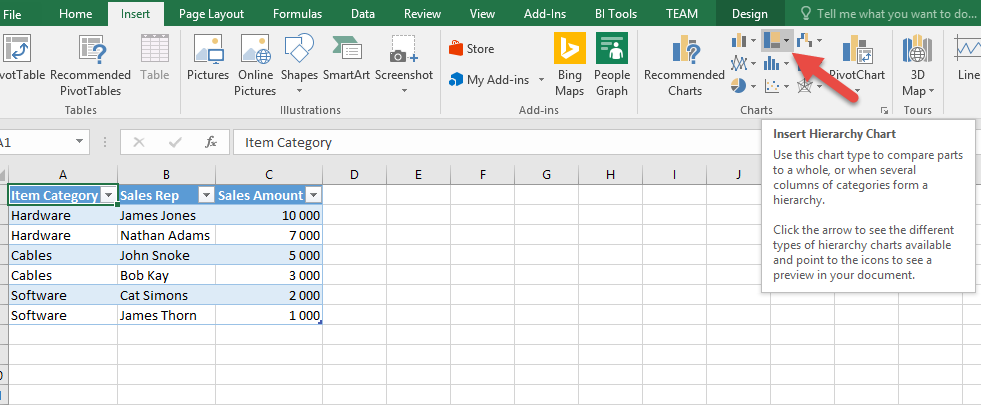
In the Format Axis pane, check the Categories in reverse order box to reverse the order of the categories.ĥ. Right click the vertical axis, and then select Format Axis from the context menu.Ĥ. Select the blue bar, right click and select Fill > No Fill from the right-clicking menu.ģ. Then you will get a chart as the below screenshot shown.Ģ. Select the table data (include the column headers), and then click Insert > Insert Column or Bar Chart > Stacked Bar. Then create the Funnel Chart based on the table dataġ.
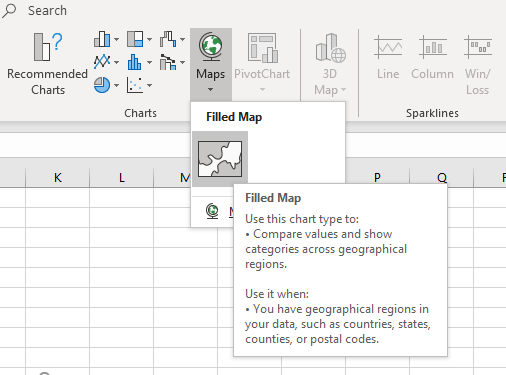
Note: The formula will help to center each bar in the chart. Select the result cell and then drag the Fill Handle down to get other results. Select the cell (in this case it is B4) below the zero value cell, enter the below formula into it and press the Enter key. Give a header to this helper column and then enter the number 0 to the cell below the header.Ģ. Insert a new column between the Stage and the Amount columns. Supposing, you want to create a funnel chart based on the data as the below screenshot shown, you need to create a helper column.ġ. If you are using Excel 2016 or the earlier versions, to create a Funnel chart, please follow the below steps to achieve it.
#Create a map chart excel 2016 how to#
This tutorial provides a step by step guide to show you how to create a Funnel Chart in Excel.Ĭreate a Funnel chart in Excel 2016 or the earlier versionsĬreate a Funnel chart in Excel 2019 and later versions As we can see from the funnel chart, the product begins with a large number of sales prospects, after several stages, only a small percentage of purchases are completed. The below Funnel chart shows the sales pipeline of a product.

Normally, it is composed of a bar chart, but all bars are centered to make a funnel shape in order to give a visual picture of the stages in the process to the readers. Funnel chart showing values across multiple stages in a process, which is often used in sales and marketing departments.
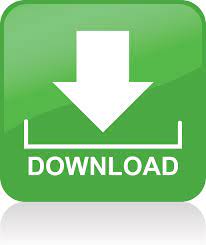

 0 kommentar(er)
0 kommentar(er)
